- Bluestacks 1 Offline Installer For Windows 7 32 Bit
- Bluestacks 1 Offline Installer 32 Bit Windows 7
- Bluestack 2 Download 32 Bit
- Bluestacks 1 Offline Installer 32 Bit Windows 10
- Download Latest Bluestacks Offline Installer

Windows Vista Service Pack 2 (SP2) includes all of the updates that have been released since SP1.
How to get SP2
Download Bluestacks offline installer latest version 2020 free for PC Windows. Bluestacks is an Android emulator and Android app player for PC. It supports to Windows XP, Vista, 7, 8, 8.1, and Windows 10 having 32 bit and 64 bit operating system. BlueStacks is freeware and compatible with Windows XP and later versions of Windows including Windows 10. At the end of the article we will share the offline installer of BlueStacks so that you can easily install the setup of BlueStacks App on as many Systems as you want to install with no Internet Connectivity. Until the app developer has fixed the problem, try using an older version of the app. If you need a rollback of BlueStacks App Player, check out the app's version history on Uptodown. It includes all the file versions available to download off Uptodown for that app. Download rollbacks of BlueStacks App Player for Windows.
The recommended (and easiest) way to get SP2 is to turn on automatic updating in Windows Update in Control Panel, and wait for Windows Vista to notify you that SP2 is ready to install. You just need a few clicks to begin the installation and the rest of the process is automatic.
In order to install SP2, you must first have Windows Vista Service Pack 1 installed.
To learn if SP2 is already installed
Click the Start button , right-click Computer, and then click Properties.
If Service Pack 2 is listed in the Windows edition section, SP2 is already installed on your computer and you don't need to follow the instructions below.
Before you begin
Before you install SP2, we recommend you do the following:
Log on to your computer using an administrator account, make sure all other users are logged off of the computer, and close all open programs.
Back up your important files to an external location, such as an external hard disk, DVD or CD, or USB flash drive.
If you're using a laptop computer, connect it to an AC electrical outlet and don't unplug or restart the computer during installation.
Update any device drivers as necessary. You can do this by using Windows Update or by going to the device manufacturer's website.
If you have an uninterruptible power supply (UPS) connected to your computer, disconnect the connecting serial cable before installing SP2. The installation automatically attempts to detect devices connected to serial ports, and UPS equipment can cause problems with the detection process. It's fine to leave your computer connected to a UPS for power.
Some antivirus software might prevent SP2 from installing, or might slow down the installation. You can try temporarily disabling your antivirus software. If you do so, be sure that you're aware of the risks involved, and be sure to enable it after the service pack is installed.
Make sure you have enough free disk space to install SP2 (even though much of that space will be reclaimed after the installation).
Installation method | Approximate free disk space required |
|---|---|
Windows Update |
|
Downloading SP2 from the Microsoft website |
|
Integrated installation for enterprise and IT professionals |
|
Bluestacks 1 Offline Installer For Windows 7 32 Bit
Installing SP2 using Windows Update (recommended)
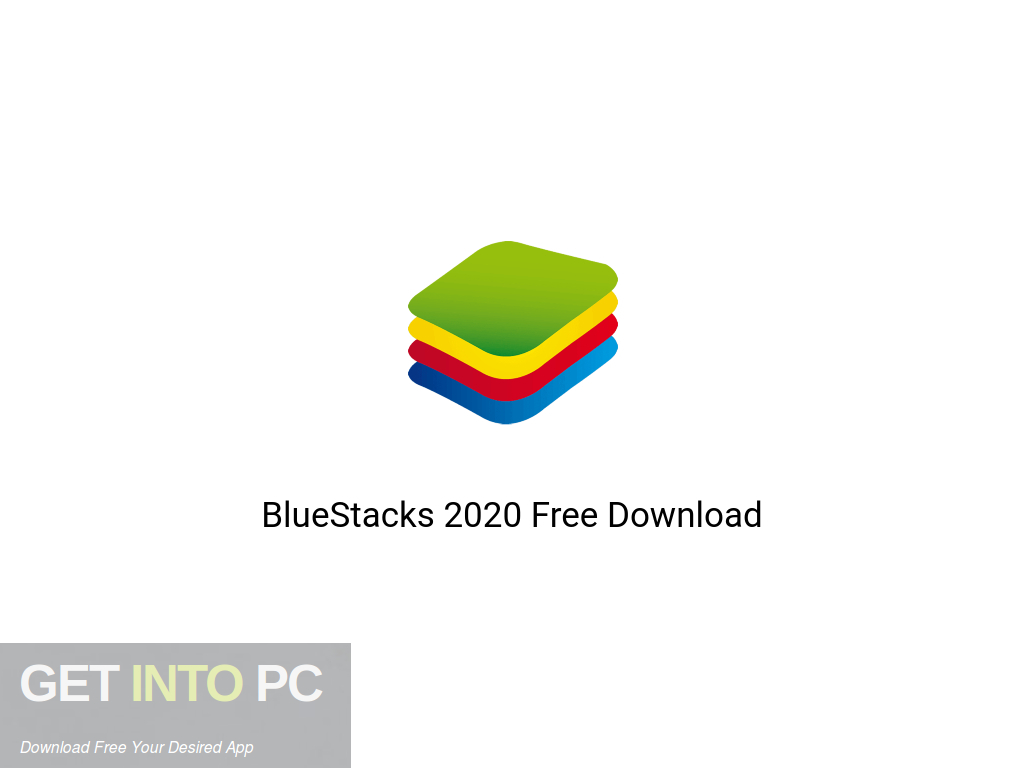
If your computer is set to automatically install updates, you'll be prompted by Windows Update to install SP2. Follow the instructions on the screen. If you aren't prompted to install SP2, follow these steps:
To install SP2 using Windows Update
Make sure you are connected to the Internet.
Click the Start button , click All Programs, and then click Windows Update.
In the left pane, click Check for updates.
Click View available updates. In the list of updates, select Service Pack for Microsoft Windows (KB948465), and then click Install . If you are prompted for an administrator password or confirmation, type the password or provide confirmation.
Note: If SP2 isn't listed, you might need to install some other updates before installing SP2. Install any updates listed as Recommended or Important, return to the Windows Update page, and then click Check for updates.
Follow the instructions on your screen. The computer might restart several times during the installation.
After installation is complete, log on to your computer at the Windows logon prompt. You might see a notification indicating whether the update was successful.
If you disabled your antivirus software, enable it again.
Manually installing SP2 using the Microsoft Download Center
If you have problems obtaining the service pack from Windows Update, you can download SP2 as a standalone installation package from the Microsoft Download Center website, and then install SP2 manually.
To manually install SP2 using the standalone installation package
Depending on whether you're running the 32-bit or the 64-bit version of Windows Vista, download the update for 32-bit versions or download the update for 64-bit versions.
To determine whether you have the 32-bit or the 64-bit version of Windows Vista, click the Start button , right-click Computer, and then click Properties.To install SP2 immediately, click Open or Run, and then follow the instructions on your screen. To install SP2 later, click Save to copy the installation file to your computer. When you're ready to install the service pack, open the file you copied to your computer.
On the Welcome to Windows Vista Service Pack 2 page, click Next.
Follow the instructions on your screen. The computer might restart several times during the installation.
After installation is complete, log on to your computer at the Windows logon prompt. You'll receive a message indicating whether the update was successful.
If you disabled your antivirus software, enable it again.
Uninstalling SP2
If you installed SP2 yourself, you can uninstall it. However, if your computer came with SP2 already installed (an integrated installation), it can't be uninstalled.
To uninstall SP2
Click the Start button , click Control Panel, and then click Programs.
Under Programs and Features, click View installed updates.
On the Uninstall an update page, click Service Pack for Microsoft Windows (KB948465), and then click Uninstall.
Follow the instructions on your screen.
Run Android apps on your PC
Older versions of BlueStacks App Player
It's not uncommon for the latest version of an app to cause problems when installed on older smartphones. Sometimes newer versions of apps may not work with your device due to system incompatibilities. Until the app developer has fixed the problem, try using an older version of the app. If you need a rollback of BlueStacks App Player, check out the app's version history on Uptodown. It includes all the file versions available to download off Uptodown for that app. Download rollbacks of BlueStacks App Player for Windows. Any version of BlueStacks App Player distributed on Uptodown is completely virus-free and free to download at no cost.Bluestacks 1 Offline Installer 32 Bit Windows 7
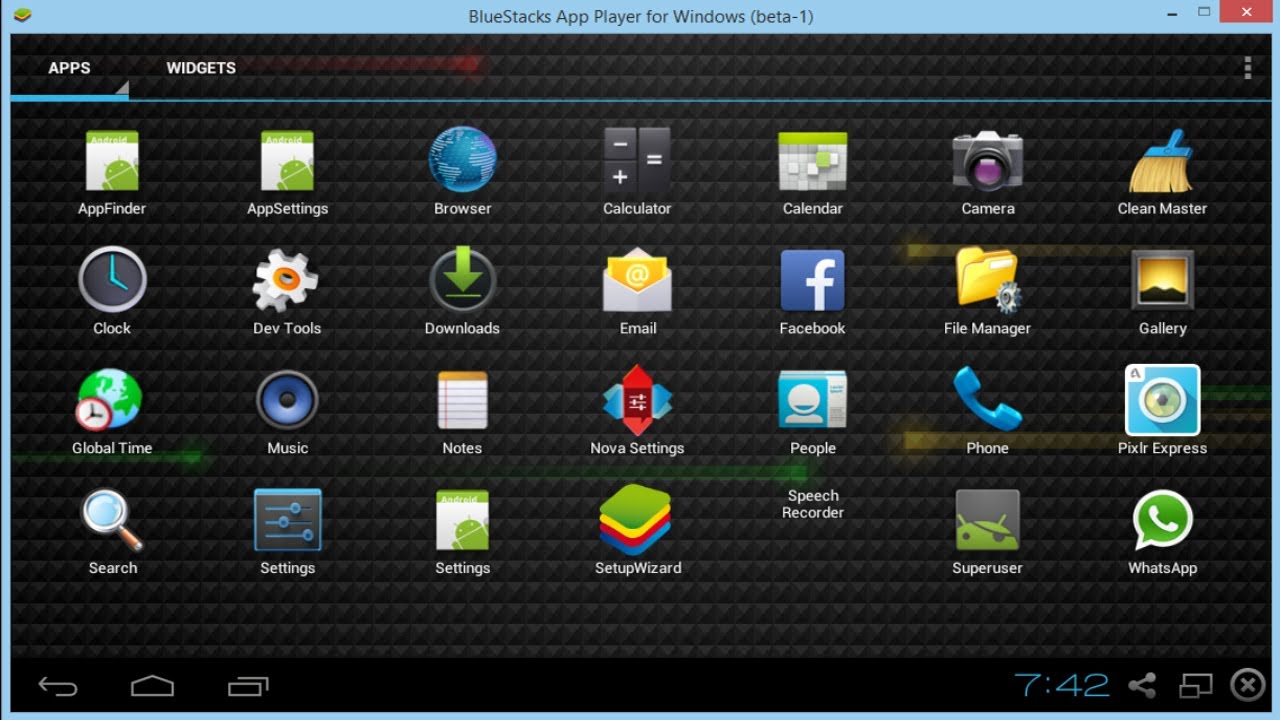
Bluestack 2 Download 32 Bit
Bluestacks 1 Offline Installer 32 Bit Windows 10

Download Latest Bluestacks Offline Installer
See more